컴퓨터 화면을 녹화하거나 캡쳐할 때 별도의 프로그램 없이 두 기능 모두 사용할 수 있습니다. 이번 포스팅에서는 노트북 화면을 캡쳐하고 녹화할 수 있는 세 가지 방법(웨일 브라우저, 단축키, 엑스박스 게임바)을 살펴보겠습니다.
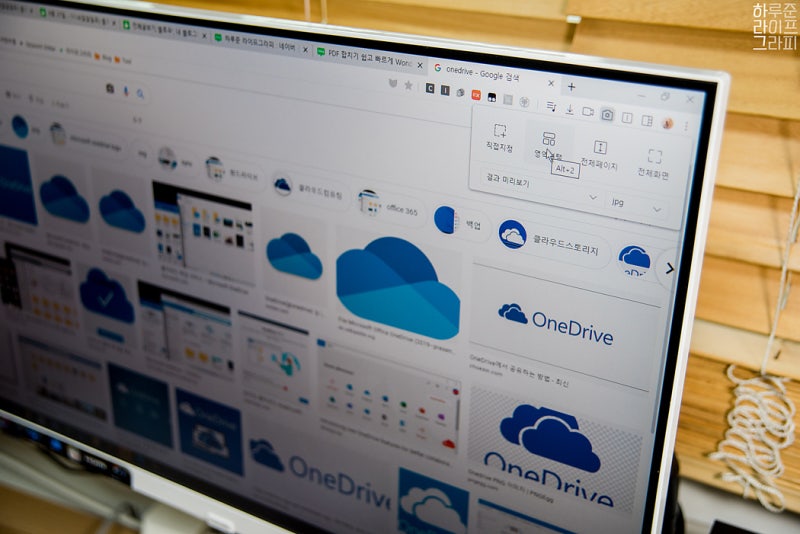
목차 컴퓨터 화면 캡쳐/녹화 장단점 고래 브라우저 캡쳐 및 녹화 방법 검토 컴퓨터 화면 캡쳐/녹화 이미지를 캡쳐하거나 화면 자체를 녹화해야 하는 상황은 생각보다 많습니다. 저 같은 경우에는 온라인 강의나 화상회의, 게임을 할 때 유명한 장면을 기념물로 기록하기 위해 자주 사용합니다. 화면 캡처 및 컴퓨터 화면 녹화를 위한 전용 도구도 있지만 추가 소프트웨어를 설치하지 않고도 이 작업을 수행할 수 있습니다. 노트북 화면 녹화/캡처에 일반적으로 사용되는 단축키의 기본 방법은 PrtSc를 선택하거나 Win+Shift+S를 눌러 스크린샷을 캡처하고 화면을 녹화하는 것입니다. 예전에는 화면 캡쳐 기능만 제공되었으나, 이제 Windows 11부터 녹화 기능이 가능해졌습니다. 컴퓨터나 노트북 화면을 녹화하는 동안 출력 상태를 설정할 수 있습니다. 보다 자세한 설정이 필요한 경우 Windows 화면 녹화 프로그램 중 Xbox Game Bar를 사용할 수 있습니다. 최소한 운영체제가 Win 10이나 11이면 기본 프로그램으로 설치됩니다. Win 검색 표시줄을 통해 Xbox Game Bar를 입력하여 도구를 찾을 수 있습니다. 단축키 Win + G를 입력하면 검색 경로를 거치지 않고 바로 프로그램이 실행되며, 프로그램이 열린 상태에서 단축키 Win + R을 선택하면 바로 화면 녹화가 시작됩니다. 고래 브라우저 캡처 및 녹화 방법네이버 고래 브라우저에도 캡처 기능이 있습니다. 해당 웹 플랫폼이 설치되어 있어야 사용할 수 있습니다. 상단 검색창 옆에 ‘툴바’ 아이콘이 배열되어 있는 것을 확인할 수 있습니다. 카메라 렌즈 모양의 사각형 아이콘을 선택하면 캡처 모드가 활성화됩니다. 전체 화면, 전체 페이지, 프레임 영역 선택 또는 직접 드래그를 사용하여 화면 캡처를 수행할 수 있습니다. 영상 캡쳐의 경우 설정이 완료되면 카운트다운 방식으로 녹화가 진행되며, 지원되는 형식은 GIF, WEBM으로 제한됩니다. (GIF 30초) 동영상 파일 형식을 GIF 전용으로 설정하시면 별도의 프로그램 없이도 쉽게 GIF를 생성하실 수 있습니다. 장단점 리뷰 어떤 사용자라도 편안하게 사용할 수 있어요! 원하는 캡처 영역을 선택하기 어려울 때가 있습니다. 각 플랫폼마다 장단점이 있기 때문에 하나의 도구만으로 올인하기는 어렵습니다. 사용자마다 선호하는 방식이 다르지만 저는 개인적으로 세 가지 방법을 모두 사용하게 되었습니다. 일반적인 용도로는 방법 2로 충분하지만, 게임에 집중한다면 방법 1, 웨일 브라우저를 자주 사용한다면 방법 3이 더 효과적일 것입니다. 읽어 주셔서 감사합니다. :)#컴퓨터화면녹화 #컴퓨터화면캡처 #고래브라우저 #네이버고래브라우저 #네이버고래 #노트북화면캡처